SDMedia Download: The Ultimate Guide for Automotive Professionals
Click the SDMedia Download link or contact VCCarTool via WhatsApp: +1 (901) 414 – 1927 if you don’t find the download link below.
Looking for a reliable way to check the health of your memory cards used in automotive diagnostics? SDMedia Download, specifically the Media Scan Utility, is your solution. This powerful tool helps you monitor the condition of your memory cards, preventing data loss and ensuring smooth operations in your daily automotive tasks. It allows you to avoid data loss, reduce downtime, and optimize performance with SDMedia Download, also referred to as memory card scanner and flash memory checker.
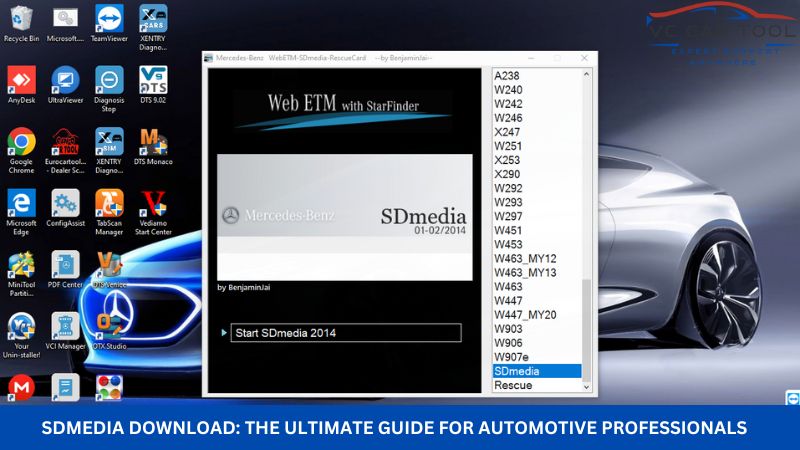
Table of Contents
- Introduction to SDMedia Download
- Understanding the Importance of Memory Card Health
- What is Media Scan Utility?
- Key Features of Media Scan Utility
- Supported Memory Cards
- SDMedia Download for Windows: Step-by-Step Guide
- SDMedia Download for macOS: A Detailed Tutorial
- Troubleshooting Common SDMedia Download Issues
- Optimizing Your Use of Media Scan Utility
- SDMedia Download and VCCarTool: A Synergistic Partnership
- Keeping Up with SDMedia Download Updates
- Maximizing the Benefits of SDMedia Download in Your Automotive Business
- The Future of Memory Card Diagnostics
- Addressing the Challenges Faced by Automotive Professionals
- Why Choose VCCarTool for Your Automotive Diagnostic Needs?
- SDMedia Download: Enhancing Efficiency and Accuracy
- Call to Action: Get Started with SDMedia Download Today
- Frequently Asked Questions (FAQ)
1. Introduction to SDMedia Download
SDMedia Download provides essential tools for automotive technicians and garage owners to ensure their diagnostic equipment runs smoothly. At its core, SDMedia Download refers to accessing and utilizing software, like the Media Scan Utility, designed to monitor and maintain the health of memory cards used in automotive diagnostic tools. These tools are vital for preventing data loss and ensuring that critical diagnostic processes are not interrupted. With SDMedia Download, you gain access to software that keeps your memory cards in optimal condition, ensuring that you’re always ready to tackle any diagnostic challenge. This proactive approach minimizes downtime and maximizes the efficiency of your operations.
2. Understanding the Importance of Memory Card Health
Memory cards are vital in modern automotive diagnostics. They store critical data such as diagnostic reports, software updates, and vehicle performance logs. Without healthy memory cards, technicians risk losing essential information, leading to inaccurate diagnoses and increased repair times. Flash memory, the technology behind these cards, has a finite lifespan due to write cycles. Each time data is written and rewritten, the memory cell degrades, potentially leading to failure. Recognizing this degradation early through tools available via SDMedia Download allows technicians to proactively replace aging cards, preventing data loss and ensuring uninterrupted operations.
Data loss from a failing memory card can halt operations, forcing technicians to redo diagnostic procedures. This leads to wasted time, customer dissatisfaction, and potential revenue loss. Monitoring memory card health helps avoid these scenarios, ensuring consistent and reliable diagnostic services.
Consider the following scenarios where memory card health is critical:
- Software Updates: Corrupted memory can lead to failed software installations, rendering diagnostic tools unusable.
- Diagnostic Reports: Lost reports mean repeating diagnostic procedures, delaying repairs and frustrating customers.
- Real-time Data Logging: Interrupted data logging can provide incomplete or inaccurate vehicle performance data, leading to misdiagnosis.
Investing in memory card maintenance through SDMedia Download is an investment in the reliability and efficiency of your diagnostic processes.
3. What is Media Scan Utility?
Media Scan Utility is a software application designed to check the condition of flash memory cards, including SD cards and CFexpress cards. By scanning the memory, the utility assesses the card’s health, indicating whether it is in good condition or nearing its write cycle limit. This proactive approach allows users to replace cards before they fail, preventing data loss and ensuring smooth operation of devices that rely on these cards. The Media Scan Utility is a renewed version of the SD Scan Utility, enhanced to support CFexpress memory cards in addition to SD memory cards. You can still use SD Scan Utility to check your supported SD cards if you prefer.
The utility is particularly useful for automotive technicians who rely on memory cards for diagnostic tools, software updates, and data logging. By providing an easy-to-understand assessment of memory card health, it helps maintain the integrity of diagnostic processes.
4. Key Features of Media Scan Utility
Media Scan Utility is packed with features designed to make memory card maintenance easy and effective. Here’s a closer look at what it offers:
4.1 Automatic Scanning
One of the standout features of Media Scan Utility is its ability to automatically scan memory cards as soon as they are inserted into your computer. Once the software is installed, inserting a supported memory card triggers an immediate scan. The results are then displayed in the taskbar, providing a quick overview of the card’s health without interrupting your workflow. This feature is particularly useful for technicians who regularly handle multiple memory cards.
- Seamless Integration: Automatically scans when a supported memory card is inserted.
- Non-Intrusive: Results are displayed in the taskbar without blocking computer operations.
- Card Reader Compatibility: Works with various card readers, including Sony’s MRW-G2 for CFexpress Type A cards and MRW-G1 for CFexpress Type B cards.
4.2 Easy-to-Understand Results
The utility presents scan results in a clear and simple manner. The icon in the taskbar changes to reflect the card’s condition, and clicking the icon reveals more detailed information in a message window. This easy-to-understand approach ensures that technicians can quickly assess the health of their memory cards without needing specialized knowledge.
- Visual Indicators: Uses icons to indicate card status (e.g., normal, warning, error).
- Detailed Messages: Provides specific information about the card’s condition and recommended actions.
- Multiple Card Support: Can display the status of multiple memory cards simultaneously.
4.3 Timely Alerts
Media Scan Utility goes beyond simple scanning by providing timely alerts when a memory card is nearing its write cycle limit. If the utility detects that a card is wearing out, it displays a message recommending the use of a new card. This proactive notification helps prevent unexpected data loss and ensures that technicians are always prepared with reliable memory storage.
- Proactive Notifications: Alerts users when a card is close to failure.
- Actionable Advice: Recommends replacing the card to avoid data loss during critical operations.
- Customizable Settings: Users can disable notifications if desired.
5. Supported Memory Cards
The Media Scan Utility supports a range of Sony memory cards, including:
- SD Memory Cards:
- SF-G Series
- SF-G Series TOUGH specification
- SF-M Series (R: 277MB/s models only)
- SF-M Series TOUGH specification
- CFexpress Type A Memory Cards:
- CEA-G Series
- CEA-M Series
- CFexpress Type B Memory Cards:
- CEB-G Series
Note that SF-M series (R: 260MB/s models) are not supported. To scan CFexpress Type A memory cards, you need to use the Sony card reader MRW-G2. For CFexpress Type B memory cards, the Sony card reader MRW-G1 is required.
6. SDMedia Download for Windows: Step-by-Step Guide
Downloading and installing Media Scan Utility on Windows is straightforward. Follow these steps to get started:
- Download the Software:
- Visit the official Sony support website or search for “Media Scan Utility Download” on VCCarTool.
- Locate the download link for Windows.
- Click the SDMedia Download link or contact VCCarTool via WhatsApp: +1 (901) 414 – 1927 if you don’t find the download link below.
- Download the zip file (Media_Scan_Utility.zip). The file size is approximately 88.8MB.
- Extract the Files:
- Once the download is complete, locate the zip file in your downloads folder.
- Right-click the zip file and select “Extract All.”
- Choose a destination folder for the extracted files and click “Extract.”
- Install the Software:
- Navigate to the extracted folder.
- Double-click the setup file (usually named “setup.exe” or similar).
- Follow the on-screen instructions to complete the installation.
- Launch the Application:
- After installation, find Media Scan Utility in your Start menu or desktop shortcuts.
- Click the icon to launch the application.
- Using the Utility:
- Insert a supported memory card into your computer using a compatible card reader.
- The utility will automatically scan the card.
- View the results in the taskbar or by clicking the Media Scan Utility icon.
7. SDMedia Download for macOS: A Detailed Tutorial
Installing Media Scan Utility on macOS involves a few extra steps due to system security settings. Here’s a detailed guide:
- Download the Software:
- Visit the official Sony support website or search for “Media Scan Utility Download” on VCCarTool.
- Locate the download link for macOS.
- Click the SDMedia Download link or contact VCCarTool via WhatsApp: +1 (901) 414 – 1927 if you don’t find the download link below.
- Download the DMG file (MediaScanUtility_verX.X.X.dmg, where X.X.X is the version number). The file size is approximately 22.8MB.
- Open the DMG File:
- Once the download is complete, locate the DMG file in your downloads folder.
- Double-click the DMG file to mount it.
- Install the Software:
- A new Finder window will open, showing the contents of the DMG file.
- Drag the Media Scan Utility icon to the Applications folder shortcut.
- Launch the Application:
- Open the Applications folder and find Media Scan Utility.
- Double-click the icon to launch the application.
- System Extension Blocked:
- During the first launch, you may see a “System Extension Blocked” dialog.
- Click “Open Security Preferences.”
- Allow System Extension:
- The “Security & Privacy” window will open.
- Click the lock icon in the bottom-left corner to make changes.
- Enter your administrator password.
- Click the “Allow” button next to the message about the system software from “Sony Storage Media Solutions Corporation” being blocked.
- Close the “Security & Privacy” window.
- Using the Utility:
- Insert a supported memory card into your computer using a compatible card reader.
- The utility will automatically scan the card.
- View the results in the menu bar or by clicking the Media Scan Utility icon.
8. Troubleshooting Common SDMedia Download Issues
While SDMedia Download and Media Scan Utility are generally reliable, you might encounter some issues. Here are common problems and their solutions:
| Issue | Solution |
|---|---|
| Download Link Not Working | Verify that you are using the correct link from the official Sony support website or VCCarTool. Try using a different browser or device to download the software. * Contact VCCarTool via WhatsApp: +1 (901) 414 – 1927 for assistance. |
| Installation Errors (Windows) | Ensure that your operating system meets the minimum requirements. Run the installer as an administrator (right-click and select “Run as administrator”). * Temporarily disable your antivirus software during installation. |
| Installation Errors (macOS) | Make sure you have allowed the system extension in “Security & Privacy” settings. Verify that the DMG file is not corrupted by re-downloading it. * Ensure that you have sufficient disk space for installation. |
| Utility Not Detecting Memory Card | Ensure that the memory card is properly inserted into the card reader. Verify that the card reader is compatible and functioning correctly. Check that the memory card is supported by Media Scan Utility. Try using a different card reader. |
| False Error Messages | Ensure that you are using the latest version of Media Scan Utility. Try reformatting the memory card (ensure you back up any important data first). * If the problem persists, consider replacing the memory card. |
9. Optimizing Your Use of Media Scan Utility
To get the most out of Media Scan Utility, consider these optimization tips:
- Regular Scanning: Make it a habit to scan your memory cards regularly, especially before critical diagnostic procedures.
- Update Software: Keep Media Scan Utility updated to the latest version to ensure compatibility and access to the latest features.
- Use Quality Card Readers: Invest in high-quality card readers to ensure reliable connections and accurate scanning.
- Monitor Multiple Cards: If you use multiple memory cards, scan them all at once to get a comprehensive overview of their health.
- Replace Cards Proactively: Don’t wait until a card fails completely. Replace cards that are nearing their write cycle limit to prevent data loss.
- Backup Data: Regularly back up important data from your memory cards to prevent loss due to card failure or other issues.
By following these tips, you can maximize the benefits of Media Scan Utility and ensure the reliability of your automotive diagnostic processes.
10. SDMedia Download and VCCarTool: A Synergistic Partnership
VCCarTool enhances your diagnostic capabilities by offering the SDMedia Download and Media Scan Utility, as well as a suite of automotive diagnostic tools and software. This partnership provides technicians with a comprehensive solution for maintaining their equipment and ensuring reliable performance. VCCarTool understands the challenges faced by automotive professionals, and offers a range of services to help you overcome these challenges.
When you choose VCCarTool, you benefit from:
- Expert Support: Access to knowledgeable support staff who can assist with SDMedia Download, software installation, and troubleshooting.
- Comprehensive Solutions: A wide range of diagnostic tools and software to meet all your automotive needs.
- Reliable Products: High-quality products that are designed to withstand the demands of a professional automotive environment.
11. Keeping Up with SDMedia Download Updates
Staying current with the latest updates for SDMedia Download and Media Scan Utility is crucial for optimal performance. Updates often include bug fixes, compatibility improvements, and new features that enhance the utility’s effectiveness.
To ensure you’re always using the latest version:
- Check the Official Website: Regularly visit the official Sony support website or VCCarTool for update announcements.
- Enable Auto-Update: If the utility has an auto-update feature, enable it to automatically download and install updates.
- Read Release Notes: Review the release notes for each update to understand the changes and improvements.
12. Maximizing the Benefits of SDMedia Download in Your Automotive Business
Implementing SDMedia Download and Media Scan Utility can significantly enhance the efficiency and reliability of your automotive business. By proactively monitoring memory card health, you can prevent data loss, reduce downtime, and ensure that your diagnostic tools are always ready to perform.
Here are some ways to maximize the benefits:
- Integrate into Workflow: Incorporate regular memory card scanning into your standard diagnostic workflow.
- Train Technicians: Train your technicians on how to use Media Scan Utility and interpret the results.
- Establish Replacement Policy: Create a policy for replacing memory cards that are nearing their write cycle limit.
- Document Procedures: Document your memory card maintenance procedures to ensure consistency and compliance.
- Leverage Support: Take advantage of the support resources offered by VCCarTool to resolve any issues or questions.
By integrating SDMedia Download into your business operations, you can ensure the reliability of your diagnostic processes and provide superior service to your customers.
13. The Future of Memory Card Diagnostics
The future of memory card diagnostics is evolving to meet the demands of increasingly complex automotive systems. As vehicles become more sophisticated, the volume of data stored on memory cards will continue to grow, making proactive monitoring even more critical.
Expect to see advancements such as:
- Predictive Analytics: Utilities that use machine learning to predict memory card failures before they occur.
- Cloud Integration: Cloud-based solutions that allow for remote monitoring and management of memory card health.
- Enhanced Reporting: More detailed reports that provide insights into memory card usage patterns and performance.
- Integration with Diagnostic Tools: Seamless integration with automotive diagnostic tools for streamlined memory card management.
By staying informed about these trends and adopting new technologies, you can ensure that your automotive business remains at the forefront of diagnostic excellence.
14. Addressing the Challenges Faced by Automotive Professionals
Automotive professionals face numerous challenges, including the need for continuous training, managing complex diagnostic equipment, and keeping up with technological advancements. VCCarTool helps address these challenges by providing access to reliable diagnostic tools, comprehensive software solutions, and expert support.
Specifically, VCCarTool can assist with:
- Finding the right software: Helping you locate and download the software you need for your specific diagnostic tasks.
- Ensuring virus-free downloads: Providing secure download links to protect your systems from malware.
- Improving efficiency: Offering tools and software that streamline your diagnostic processes and reduce repair times.
- Enhancing accuracy: Providing reliable data and insights to ensure accurate diagnoses.
- Saving costs: Helping you reduce repair and maintenance costs by proactively addressing potential issues.
- Increasing revenue: Enabling you to provide faster, more reliable service, leading to increased customer satisfaction and revenue.
15. Why Choose VCCarTool for Your Automotive Diagnostic Needs?
VCCarTool stands out as a premier provider of automotive diagnostic solutions for several compelling reasons:
- Expertise and Experience: With years of experience in the automotive industry, VCCarTool understands the unique challenges faced by technicians and garage owners.
- Comprehensive Solutions: VCCarTool offers a wide range of diagnostic tools, software, and support services to meet all your needs.
- Reliable Products: VCCarTool provides high-quality products that are designed to withstand the demands of a professional automotive environment.
- Exceptional Support: VCCarTool offers expert support to help you with everything from software installation to troubleshooting complex issues.
- Customer Focus: VCCarTool is committed to providing exceptional customer service and ensuring your satisfaction.
16. SDMedia Download: Enhancing Efficiency and Accuracy
SDMedia Download, particularly the Media Scan Utility, plays a critical role in enhancing the efficiency and accuracy of automotive diagnostics. By ensuring that memory cards are in optimal condition, you can avoid data loss, reduce downtime, and ensure that your diagnostic tools are always ready to perform.
The benefits of using SDMedia Download include:
- Reduced Downtime: Proactive memory card maintenance prevents unexpected failures, minimizing downtime and keeping your operations running smoothly.
- Improved Accuracy: Reliable memory cards ensure that diagnostic data is accurately stored and retrieved, leading to more precise diagnoses.
- Enhanced Efficiency: Streamlined diagnostic processes and reduced repair times improve overall efficiency and productivity.
- Increased Customer Satisfaction: Providing faster, more reliable service leads to increased customer satisfaction and loyalty.
17. Call to Action: Get Started with SDMedia Download Today
Don’t wait until a memory card failure disrupts your operations. Take control of your diagnostic processes today by downloading and installing Media Scan Utility.
Click the SDMedia Download link or contact VCCarTool via WhatsApp: +1 (901) 414 – 1927 if you don’t find the download link below.
If you encounter any issues during the download or installation process, or if you have any questions about using Media Scan Utility, don’t hesitate to contact VCCarTool for assistance. Our team of experts is here to help you get the most out of your diagnostic tools and software.
Contact VCCarTool today:
- WhatsApp: +1 (901) 414 – 1927
- Email: [email protected]
- Website: vccartool.com
Let VCCarTool help you optimize your automotive business with reliable diagnostic solutions and expert support. And remember, for any questions or immediate assistance with SDMedia Download, reach out to us via WhatsApp: +1 (901) 414 – 1927 for the quickest support.
18. Frequently Asked Questions (FAQ)
Here are some frequently asked questions about SDMedia Download and Media Scan Utility:
- What is SDMedia Download?
SDMedia Download refers to the process of downloading software, such as the Media Scan Utility, used to monitor and maintain the health of memory cards in automotive diagnostic tools.
- What is Media Scan Utility?
Media Scan Utility is a software application designed to check the condition of flash memory cards, including SD cards and CFexpress cards, by scanning the memory and assessing its health.
- What types of memory cards are supported by Media Scan Utility?
Media Scan Utility supports a range of Sony memory cards, including SD cards (SF-G Series, SF-M Series) and CFexpress cards (CEA-G Series, CEB-G Series).
- How do I download Media Scan Utility?
You can download Media Scan Utility from the official Sony support website or search for “Media Scan Utility Download” on VCCarTool.
- Is Media Scan Utility free to use?
Yes, Media Scan Utility is typically offered as a free download from Sony.
- What do I do if the download link is not working?
Verify that you are using the correct link from the official Sony support website or VCCarTool. Try using a different browser or device. Contact VCCarTool via WhatsApp: +1 (901) 414 – 1927 for assistance.
- How do I install Media Scan Utility on macOS?
Download the DMG file, open it, and drag the Media Scan Utility icon to the Applications folder. You may need to allow the system extension in “Security & Privacy” settings.
- What does it mean if Media Scan Utility displays a warning message?
A warning message indicates that the memory card is nearing its write cycle limit and should be replaced to prevent data loss.
- Can I use Media Scan Utility with card readers from other brands?
Yes, Media Scan Utility is compatible with various card readers, but it is recommended to use high-quality card readers for reliable connections and accurate scanning. Sony recommends using their MRW-G2 for CFexpress Type A cards and MRW-G1 for CFexpress Type B cards.
-
Where can I get help if I have problems with SDMedia Download or Media Scan Utility?
Contact VCCarTool via WhatsApp: +1 (901) 414 – 1927 for expert support and assistance. You can also reach us via Email: [email protected] or visit our Website: vccartool.com for more information.
