Download Virtual Clone CD: Your Ultimate Guide & FREE Download
Click the download virtual clone cd link or contact VCCarTool via WhatsApp: +1 (901) 414 – 1927 if you can’t find the download link below.
Are you looking for a hassle-free way to mount ISO images and access virtual CDs/DVDs? Look no further. This guide dives deep into Virtual Clone CD, a powerful and user-friendly solution, exploring its features, benefits, and how you can download it quickly and safely with VCCarTool’s expert assistance. Discover seamless disk image handling and enhance your efficiency with this essential tool, plus learn how VCCarTool can provide speedy downloads and licensing support.
1. Understanding Virtual Clone CD
Virtual Clone CD is a remarkable software utility designed to emulate physical CD and DVD drives on your computer. Imagine being able to access the contents of a CD or DVD without needing the physical disc – that’s the power of Virtual Clone CD. It allows you to mount image files (like ISOs) as virtual drives, making them accessible as if they were real discs inserted into your computer. This is especially useful for accessing software, games, or media stored in image files.
1.1 What Makes Virtual Clone CD a Top Choice?
Virtual Clone CD stands out because of its simplicity and effectiveness. Unlike some more complex solutions, it focuses on doing one thing exceptionally well: mounting image files. This makes it incredibly user-friendly, even for those with limited technical experience. Some key features that make it a top choice include:
- Ease of Use: Simple interface, one-click mounting.
- Wide Compatibility: Supports various image formats (ISO, IMG, etc.).
- Free of Charge: It’s a completely free solution.
- Resource Efficiency: Minimal impact on system performance.
1.2 Key Benefits of Using Virtual Clone CD
Using Virtual Clone CD offers numerous advantages that can streamline your workflow and enhance your overall computing experience:
- Convenience: Access your CDs/DVDs without the physical discs.
- Speed: Faster access times compared to physical drives.
- Durability: Protect your original discs from wear and tear.
- Portability: Carry your virtual discs on a USB drive.
- Simultaneous Access: Mount multiple images at the same time.
2. Key Features of Virtual Clone CD
Virtual Clone CD boasts a rich set of features designed to provide a seamless and efficient virtual drive experience:
2.1 Supported Image Formats
Virtual Clone CD shines with its broad compatibility, supporting a wide range of image formats:
- ISO (.iso): The most common format for optical disc images.
- IMG (.img): A raw disk image format.
- UDF (.udf): Universal Disk Format, often used for DVDs.
- BIN (.bin): Binary image format, often accompanied by a .cue file.
- DVD (.dvd): A format that describes the structure of a DVD.
- CCD (.ccd): CloneCD control file.
This comprehensive support ensures that you can mount virtually any disc image you encounter.
2.2 Number of Virtual Drives
Virtual Clone CD allows you to create up to 8 virtual drives simultaneously. This means you can have up to 8 different disc images mounted and accessible at the same time, saving you the hassle of repeatedly mounting and unmounting images. This is particularly useful for tasks that require frequent access to multiple discs, such as software installation or game playing.
2.3 User-Friendly Interface
The software interface is designed with simplicity in mind. Mounting an image is as easy as right-clicking on the file and selecting the “Mount” option. The virtual drives are then accessible through Windows Explorer, just like physical drives. This intuitive design makes Virtual Clone CD accessible to users of all skill levels.
2.4 Integration with Windows Explorer
Virtual Clone CD seamlessly integrates with Windows Explorer, adding mount and unmount options to the context menu when you right-click on a supported image file. This allows you to quickly mount or unmount images without having to open the Virtual Clone CD application.
Alt text: Virtual Clone CD seamlessly integrates with Windows Explorer, adding mount and unmount options to the context menu when you right-click on a supported image file.
3. Finding a Safe Download Source for Virtual Clone CD
Downloading software from untrusted sources can expose your system to malware and other security threats. It’s crucial to find a reputable source to download Virtual Clone CD. Here are some tips for finding a safe download source:
3.1 Identifying Trustworthy Websites
- Official Website: Always prioritize downloading from the official website of the software developer, if available.
- Reputable Download Sites: Look for well-known download sites with a good reputation for security and vetting the software they offer. Examples include Softpedia and MajorGeeks.
- User Reviews: Check user reviews and ratings of the download site and the software itself to gauge its safety and reliability.
3.2 Avoiding Malware and Viruses
- Scan Downloads: Always scan downloaded files with a reputable antivirus program before running them.
- Read Installation Prompts Carefully: Pay close attention to installation prompts and uncheck any bundled software or unwanted offers.
- Use a Firewall: Ensure your firewall is enabled to protect your system from unauthorized access.
3.3 VCCarTool as Your Reliable Partner
VCCarTool can be your reliable partner in obtaining Virtual Clone CD safely and quickly. We provide verified download links and can assist you with the download and installation process, ensuring a smooth and secure experience. We also offer rapid support to address any download or licensing questions, saving you valuable time and reducing potential headaches. Contact VCCarTool via WhatsApp: +1 (901) 414 – 1927 for immediate assistance.
4. Step-by-Step Guide to Downloading and Installing Virtual Clone CD
Downloading and installing Virtual Clone CD is a straightforward process. Follow these steps for a successful installation:
4.1 Downloading the Software
- Visit a reputable download site (or contact VCCarTool for a verified link).
- Locate the download link for Virtual Clone CD.
- Click the download link and save the file to your computer.
4.2 Installing Virtual Clone CD
- Locate the downloaded file on your computer.
- Double-click the file to start the installation process.
- Follow the on-screen instructions.
- Accept the license agreement.
- Choose the installation directory.
- Select the number of virtual drives you want to create (up to 8).
- Click “Install” to begin the installation.
- Once the installation is complete, click “Finish.”
4.3 Configuring Virtual Clone CD
After installation, you can configure Virtual Clone CD to suit your preferences:
- Open Virtual Clone CD from the Start menu.
- Adjust the settings as desired, such as the number of virtual drives and auto-mount options.
- Click “OK” to save your changes.
5. How to Use Virtual Clone CD
Once Virtual Clone CD is installed, using it is incredibly easy. Here’s how:
5.1 Mounting an Image File
- Locate the image file (ISO, IMG, etc.) on your computer.
- Right-click on the image file.
- Select “Mount” from the context menu.
- Choose the virtual drive you want to mount the image to.
5.2 Accessing the Virtual Drive
- Open Windows Explorer.
- Locate the virtual drive in the list of drives.
- Double-click the virtual drive to access the contents of the mounted image.
5.3 Unmounting an Image File
- Right-click on the virtual drive in Windows Explorer.
- Select “Eject.”
- Alternatively, right-click on the image file and select “Unmount.”
6. Troubleshooting Common Issues
While Virtual Clone CD is generally reliable, you may encounter some issues. Here are some common problems and their solutions:
6.1 Image File Not Mounting
- Cause: Corrupted image file.
- Solution: Download the image file again from a reliable source.
6.2 Virtual Drive Not Showing Up
- Cause: Driver issue.
- Solution: Reinstall Virtual Clone CD.
6.3 Compatibility Issues
- Cause: Incompatible operating system.
- Solution: Ensure Virtual Clone CD is compatible with your version of Windows.
If you encounter any persistent issues, don’t hesitate to contact VCCarTool for expert assistance. We can help you troubleshoot problems and ensure Virtual Clone CD is running smoothly. Reach out to us via WhatsApp: +1 (901) 414 – 1927.
7. Optimizing Virtual Clone CD for Performance
To ensure optimal performance, consider these tips:
7.1 Adjusting Settings
- Number of Drives: Keep the number of virtual drives to a minimum to reduce resource usage.
- Auto-Mount: Disable auto-mount if you don’t need it to save resources.
7.2 System Requirements
Ensure your system meets the minimum requirements for Virtual Clone CD:
- Operating System: Windows XP or later.
- Processor: Intel Pentium III or equivalent.
- Memory: 128 MB RAM.
- Hard Disk Space: 5 MB.
7.3 Avoiding Conflicts
Avoid running multiple virtual drive programs simultaneously, as this can lead to conflicts and performance issues.
8. Why Choose VCCarTool for Your Software Needs?
VCCarTool is dedicated to providing top-notch software solutions, especially for automotive diagnostic and repair needs. Here’s why you should choose us:
8.1 Benefits of Downloading Through VCCarTool
- Verified Downloads: Ensuring safe and malware-free software.
- Quick Support: Fast assistance for download and licensing issues.
- Expert Guidance: Professional advice on software usage.
- Time Savings: Streamlining the download and setup process.
8.2 Services Offered by VCCarTool
- Software Downloads: A wide range of automotive diagnostic and repair software.
- Technical Support: Expert assistance for software installation and usage.
- Diagnostic Tools: High-quality diagnostic tools for automotive repair.
8.3 Call to Action: Get Support for Your Automotive Needs
Are you facing challenges in diagnosing or repairing modern vehicles? Do you need reliable software and tools to streamline your workflow? Contact VCCarTool today for expert guidance and support. We offer a wide range of software solutions and diagnostic tools to help you succeed. Reach out to us via WhatsApp: +1 (901) 414 – 1927 for immediate assistance.
9. Virtual Clone CD vs. Other Virtual Drive Software
While Virtual Clone CD is a great choice, there are other virtual drive programs available. Let’s compare it to some popular alternatives:
| Feature | Virtual Clone CD | Daemon Tools Lite | MagicISO |
|---|---|---|---|
| Price | Free | Free/Paid | Paid |
| Supported Formats | ISO, IMG, UDF, BIN | ISO, MDX, MDS, APE | ISO, BIN, MDF |
| Max Virtual Drives | 8 | 4 | 16 |
| User Interface | Simple | Complex | Moderate |
| Additional Features | Basic Mounting | Emulation, Burning | Image Editing |
Daemon Tools Lite: Advanced emulation capabilities, but more complex interface.
MagicISO: Image editing features, but a paid software.
Virtual Clone CD: Simplicity and ease of use.
10. The Future of Virtual Drive Technology
Virtual drive technology continues to evolve, driven by the increasing reliance on digital media and the need for efficient data management. Here are some trends shaping the future:
10.1 Cloud Integration
Virtual drives are increasingly integrating with cloud storage services, allowing users to access and manage their virtual discs from anywhere with an internet connection.
10.2 Enhanced Security
Security features are becoming more sophisticated, with encryption and access control mechanisms to protect sensitive data stored in virtual drives.
10.3 Advanced Emulation
Virtual drive software is incorporating advanced emulation capabilities, allowing users to run complex software and games that require specific hardware configurations.
10.4 Mobile Applications
Virtual drive technology is expanding to mobile devices, enabling users to access their virtual discs on smartphones and tablets.
11. Virtual Clone CD in Automotive Diagnostics and Repair
Virtual Clone CD is an invaluable tool in the automotive diagnostics and repair industry, providing technicians with access to critical software and data:
11.1 Accessing Diagnostic Software
Many automotive diagnostic software programs are distributed as ISO images. Virtual Clone CD allows technicians to easily mount these images and install the software without needing physical discs.
11.2 Mounting Repair Manuals and Schematics
Repair manuals, wiring diagrams, and other technical documentation are often provided as image files. Virtual Clone CD enables technicians to quickly access this information, improving their efficiency and accuracy.
11.3 Streamlining Software Updates
Software updates for vehicle systems are frequently delivered as ISO images. Virtual Clone CD simplifies the update process, allowing technicians to mount the images and install the updates seamlessly.
11.4 Supporting Legacy Systems
Virtual Clone CD can be used to access software and data for older vehicles that may not be compatible with modern systems, ensuring that technicians can service a wide range of vehicles.
Alt text: Virtual Clone CD allows technicians to access repair manuals, wiring diagrams, and diagnostic software seamlessly, improving efficiency and accuracy.
12. Expert Tips for Using Virtual Clone CD Effectively
To maximize your efficiency with Virtual Clone CD, consider these expert tips:
12.1 Organizing Image Files
Create a well-organized folder structure for your image files to make them easy to find and manage.
12.2 Using Descriptive File Names
Use descriptive file names that clearly indicate the contents of the image files.
12.3 Creating Shortcuts
Create shortcuts to frequently used virtual drives for quick access.
12.4 Backing Up Image Files
Regularly back up your image files to prevent data loss.
13. Addressing Customer Challenges with VCCarTool
At VCCarTool, we understand the challenges faced by automotive technicians and garage owners:
13.1 Physical Demands of the Job
The physical demands of automotive repair can be taxing. Our software solutions help streamline your workflow, reducing the amount of time you spend on manual tasks.
13.2 Keeping Up with Technology
The rapid pace of technological advancements in the automotive industry requires continuous learning. We provide access to the latest software and tools, along with expert guidance to help you stay ahead.
13.3 Time Constraints
Time is money in the automotive repair business. Our software solutions help you diagnose and repair vehicles quickly and efficiently, maximizing your productivity.
13.4 Competition
The automotive repair market is competitive. We offer high-quality software and tools at competitive prices, helping you stay competitive and profitable.
13.5 Staff Training
Training staff to use new software and tools can be challenging. We provide comprehensive training and support to ensure your team is proficient in using our solutions.
14. VCCarTool’s Commitment to Excellence
VCCarTool is committed to providing the highest quality software solutions and customer service:
14.1 Our Mission
Our mission is to empower automotive technicians and garage owners with the tools and knowledge they need to succeed.
14.2 Our Values
We are guided by the values of quality, innovation, and customer satisfaction.
14.3 Our Guarantee
We stand behind our products and services with a satisfaction guarantee.
15. FAQ: Your Questions About Virtual Clone CD Answered
- Is Virtual Clone CD really free? Yes, Virtual Clone CD is completely free to download and use.
- What image formats does Virtual Clone CD support? It supports ISO, IMG, UDF, BIN, and more.
- How many virtual drives can I create? You can create up to 8 virtual drives.
- Is Virtual Clone CD compatible with Windows 10? Yes, it is compatible with Windows XP and later.
- Can I burn ISO files with Virtual Clone CD? No, Virtual Clone CD only supports mounting image files.
- What are the system requirements for Virtual Clone CD? It requires Windows XP or later, an Intel Pentium III or equivalent processor, 128 MB RAM, and 5 MB of hard disk space.
- How do I mount an image file? Right-click on the image file and select “Mount.”
- How do I unmount an image file? Right-click on the virtual drive and select “Eject.”
- What if I have trouble downloading or installing Virtual Clone CD? Contact VCCarTool for assistance via WhatsApp: +1 (901) 414 – 1927.
- Why should I choose VCCarTool for my software needs? VCCarTool provides verified downloads, quick support, and expert guidance.
16. Conclusion: Embrace the Power of Virtual Clone CD with VCCarTool
Virtual Clone CD is a powerful and user-friendly tool that can greatly enhance your productivity and convenience. Whether you’re an automotive technician, a gamer, or simply someone who works with image files regularly, Virtual Clone CD is an essential addition to your software toolkit. And with VCCarTool as your reliable partner, you can download and install Virtual Clone CD quickly and safely, with expert support just a message away. Don’t let outdated software hold you back – contact VCCarTool today and embrace the power of Virtual Clone CD.
Ready to streamline your workflow and access your virtual discs with ease? Contact VCCarTool via WhatsApp: +1 (901) 414 – 1927 or email us at [email protected]. Visit our website at vccartool.com for more information and to explore our full range of software solutions and diagnostic tools. We are here to help you succeed!

 JLR VCI DOIP SDD Pathfinder Interface for Jaguar Land Rover
JLR VCI DOIP SDD Pathfinder Interface for Jaguar Land Rover 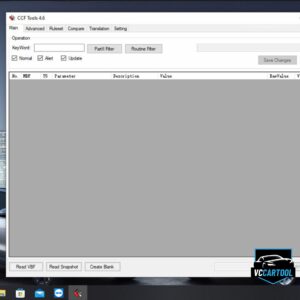 JLR CCF Tools Software for Jaguar Land Rover Version 4.6
JLR CCF Tools Software for Jaguar Land Rover Version 4.6  Combo Tabscan T6 Lite & Full JLR Diagnostic Software
Combo Tabscan T6 Lite & Full JLR Diagnostic Software  MB Star OEM C6 DOIP VCI Multiplexer Diagnostic
MB Star OEM C6 DOIP VCI Multiplexer Diagnostic