Tech2Win Download: How to Install FREE Diagnostic for GM
Looking for a reliable way to run diagnostics on GM, Chevrolet, Cadillac, Opel, or GMC vehicles? This guide will walk you through everything you need to know about Tech2Win download—the official GM emulator software used for diagnostics and programming. Learn how to install it for free on your Windows PC, set it up with your MDI or compatible interface, and start accessing powerful features like reading fault codes, data logging, actuator tests, and more—just like a GM dealership technician.
Trusted by technicians worldwide, VCCarTool makes it easy to access dealer-level diagnostics from home or workshop.
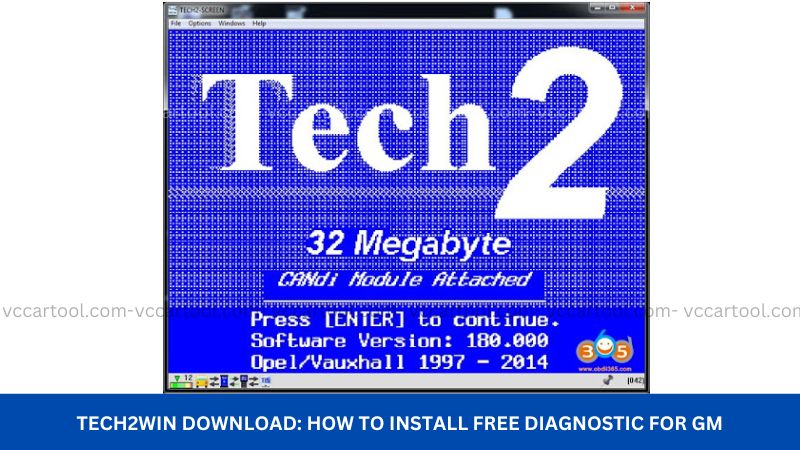
1. What is GM Tech2Win Software
GM Tech2Win is an official diagnostic software application developed to emulate the functions of the Tech 2 scan tool and CANdi (Control Area Network diagnostic interface) used by General Motors. It runs on a Windows PC and connects to GM vehicles via the GM MDI (Multiple Diagnostic Interface) or compatible hardware.
With Tech2Win, technicians and enthusiasts can diagnose and troubleshoot various electronic control units (ECUs), including the engine, transmission, ABS, airbag, and more. The software reads and clears diagnostic trouble codes (DTCs), monitors live data streams, performs system tests, and activates actuators—essentially replicating all the functions of the original Tech 2 handheld tool.
Key Features of Tech2Win
-
✅ Full diagnostic support for GM, Opel, and Saab vehicles
-
✅ Emulates Tech 2 and CANdi functionality on a PC
-
✅ Works seamlessly with GM MDI / MDI 2 interfaces
-
✅ Supports road test diagnostics with large-screen viewing
-
✅ Faster than traditional Tech 2 hardware in many cases
Supported Languages
Tech2Win supports a wide range of languages including: English, German, French, Spanish, Italian, Portuguese (BR & PT), Russian, Chinese (Simplified & Traditional), Korean, Japanese, and more (over 25 languages in total).
If you need to save time with quick installation and software support, just a few dollars for VCCarTool’s technical team. See more and order at: Tech2Win Software
Tech2Win Download Requirements
When searching for a free tech2win download or looking to obtain tech2win program, it’s crucial to prioritize safety and reliability. Downloading software from unverified sources can expose your computer and potentially your business to malware and other security risks. At VCCarTool, we understand these concerns and strive to provide guidance and access to legitimate and safe solutions for your diagnostic needs.
Before you install tech2win software, it’s essential to ensure your computer system meets the necessary requirements for smooth and efficient operation. While specific requirements may vary slightly depending on the version, generally, you’ll need a Windows-based operating system. Here’s a general guideline:
-
Operating System: Windows 10 or 11 (64‑bit)
-
Processor: Intel Core i3 or AMD Ryzen 3 (or higher)
-
RAM: 8 GB (16 GB recommended)
-
Storage: 10 GB free disk space
-
Interface Hardware: GM MDI, MDI 2, or compatible clone
-
USB Port: USB 2.0 or 3.0 for MDI connection
-
Internet Connection: Required for initial license activation
At VCCarTool, we provide a complete package from software, diagnostic equipment specifically for GM and technical support services. If you need advice and support, please refer to the information at: GM Diagnostic Tool or chat with our team via WhatsApp +1 (901) 414 – 1927 or directly on the Website.
Step-by-Step Guide on How to Download Tech2Win
Follow these detailed steps to download and install GM Tech2Win software correctly. If you encounter issues during installation, contact us for remote support.
Step 1: Download Tech2Win Software
To get Tech2Win, you have two options:
-
Click the official download link: Tech2Win Software Download here
-
Contact VCCarTool support: WhatsApp at +1 (901) 414 – 1927 for direct assistance and guidance.
Note: To avoid downloading malware or unofficial builds, only use the official VCCarTool link. This ensures your PC stays protected from viruses and other security threats.
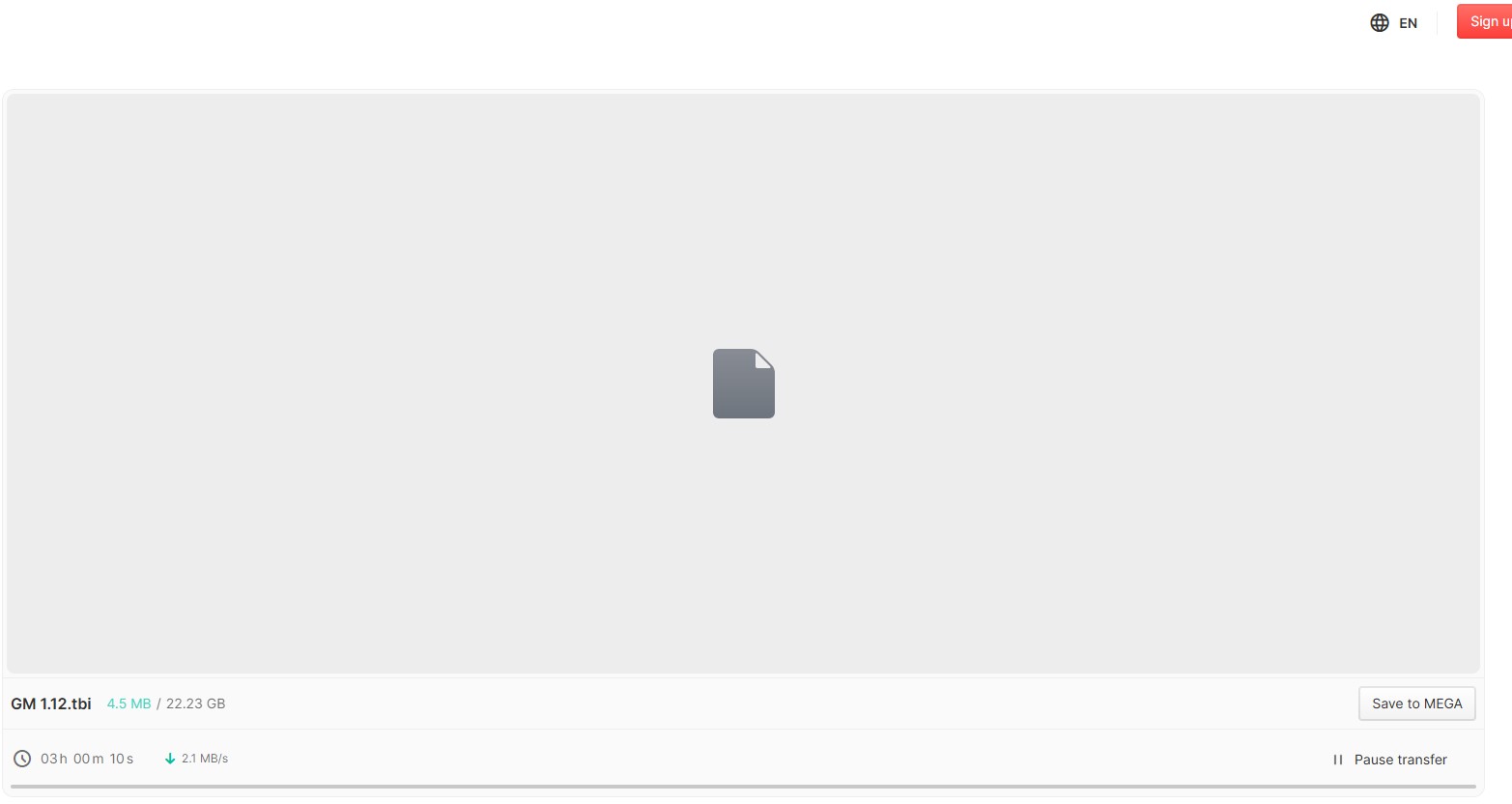
Step 2: Extract the ZIP Archive
-
Right‑click the downloaded ZIP file and choose Extract All…
-
Set the destination folder to *C:\Tech2Win*
-
Once extracted, you’ll see subfolders like Setup, Drivers, License, and ReadMe.
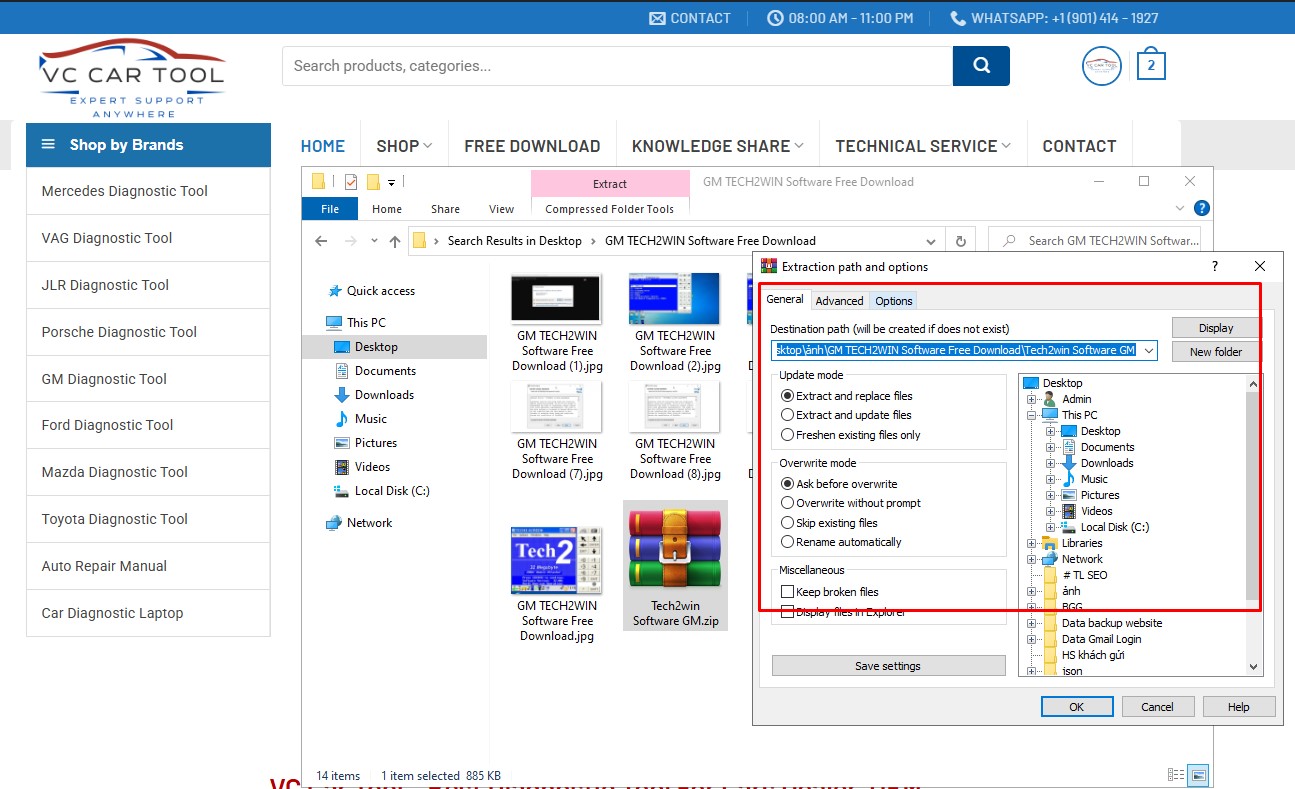
Step 3: Install Tech2Win Application
-
Open
C:\Tech2Win\Setup\Tech2WinInstall.exe -
Right‑click → Run as administrator
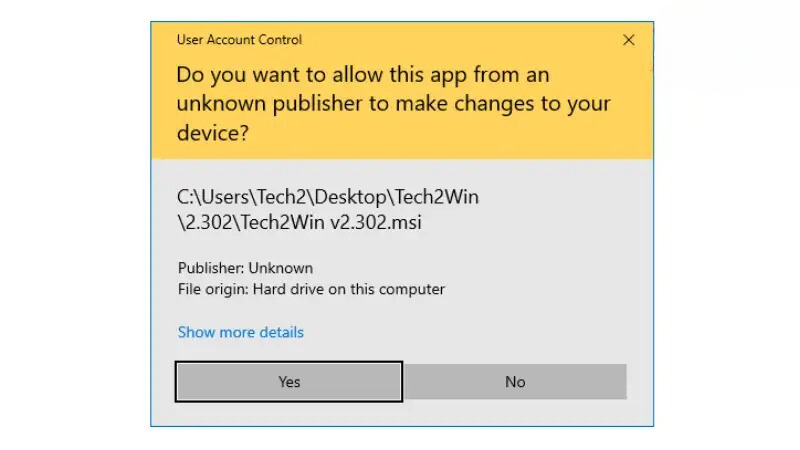
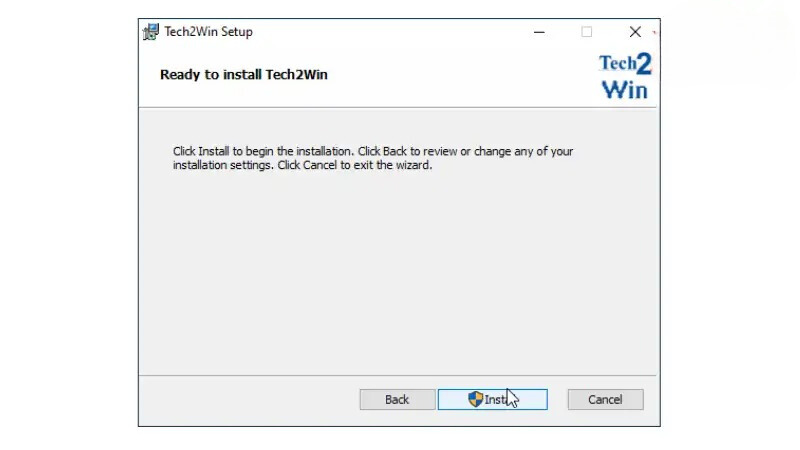
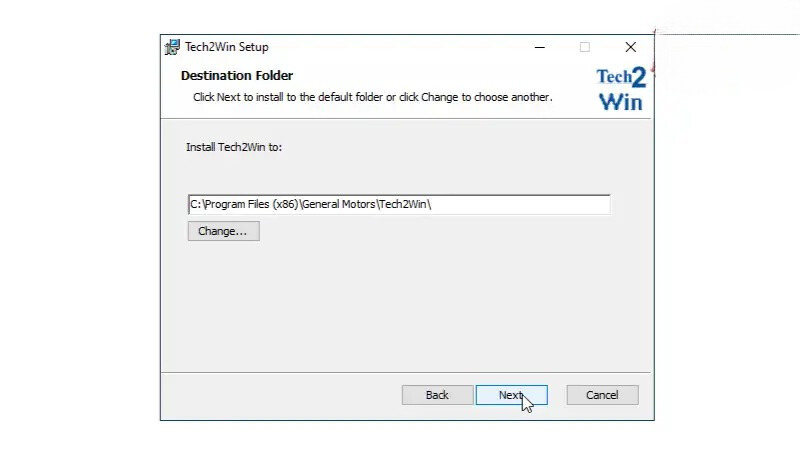
-
In the installer:
-
Select English (or your preferred language) → Next
-
Accept the license agreement → Next
-
Choose Complete installation → Next
-
Click Install and wait for the progress bar to finish
-
Click Finish
-
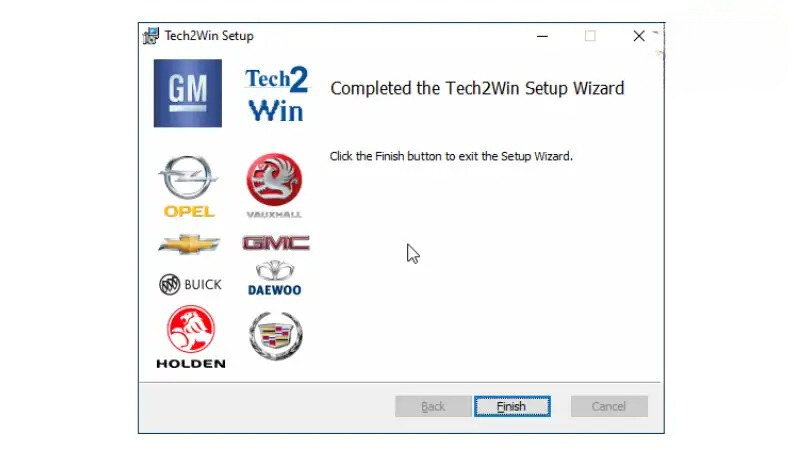
Step 4: Install CANdi (Control Area Network Diagnostic Interface) Drivers
-
Open
C:\Tech2Win\Drivers\CANdi v12.00.058.exe -
Run as administrator, click Install
-
When prompted, allow Windows to install the USB‑serial drivers
-
Reboot your PC once installation completes
Step 5: Install MDI Drivers (If Using GM MDI/MDI 2)
-
Navigate to
C:\Tech2Win\Drivers\MDI Drivers\ -
Run
MDI_Drivers.exeas administrator → Install → Finish -
Reboot again if prompted
Step 6: Activate Your Free Tech2Win License
-
Copy the file
tech2win.licfromC:\Tech2Win\License\
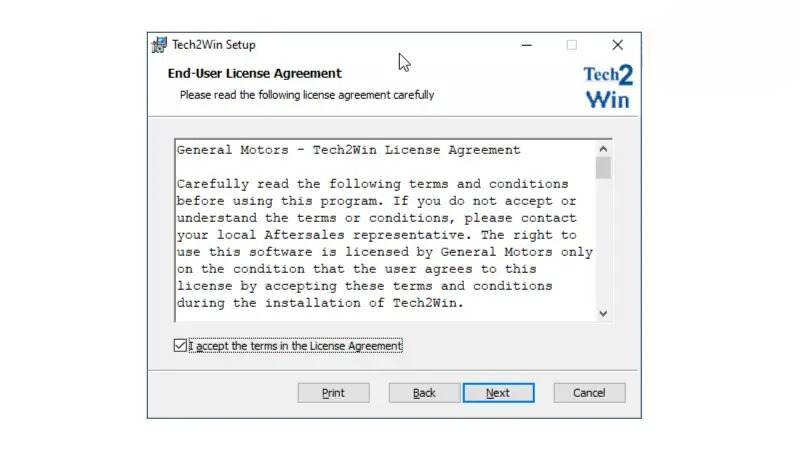
If you have difficulty adding a License, please contact us to provide a License for your software (for a fee).
Step 7: Connect and Verify Your Diagnostic Interface
-
Plug your CANdi dongle or GM MDI into a USB 2.0/3.0 port
-
Open Device Manager → Ports (COM & LPT) → note the COM# assigned
-
If Windows prompts for drivers, point it to the
Driversfolder inC:\Tech2Win
Step 8: Configure Tech2Win for Your Interface
-
Launch Tech2Win as administrator
-
Go to Settings → Interface tab
-
Select CANdi (or MDI) and set the COM Port and Baud Rate = 115200
-
Click Test Interface → you should see “Connection Successful”
Step 9: Start Your First Diagnostic Session
From the home screen, choose Make (GM/Chevrolet/Cadillac/Opel/Saab).
Select Year and Model.
Pick a function:
- Diagnostics: Read/Clear DTCs
- Data Logger: View live data streams
- Actuators: Activate pumps, fans, etc.
- System Tests: Run module‑specific checks
Notes When Downloading Tech2Win
-
Use the Official Link Only: Always download from VCCarTool to avoid unofficial or tampered files.
-
Sufficient Disk Space: Ensure you have at least 5 GB free on your system drive to unpack and install.
-
Stable Internet Connection: A dropped connection can corrupt the download—use a wired or reliable Wi‑Fi link.
-
Check Version Compatibility: Make sure your Windows version (10/11, 64‑bit) meets Tech2Win’s requirements.
Some features and operations performed on GM Tech2Win Software
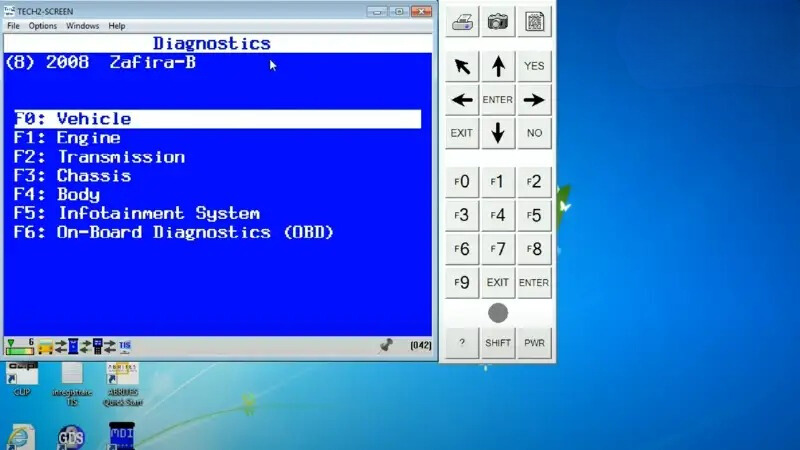
Select full vehicle or system diagnostic mode: Engine, Transmission, Chassis, Body, Entertainment system, OBD (F0–F6)
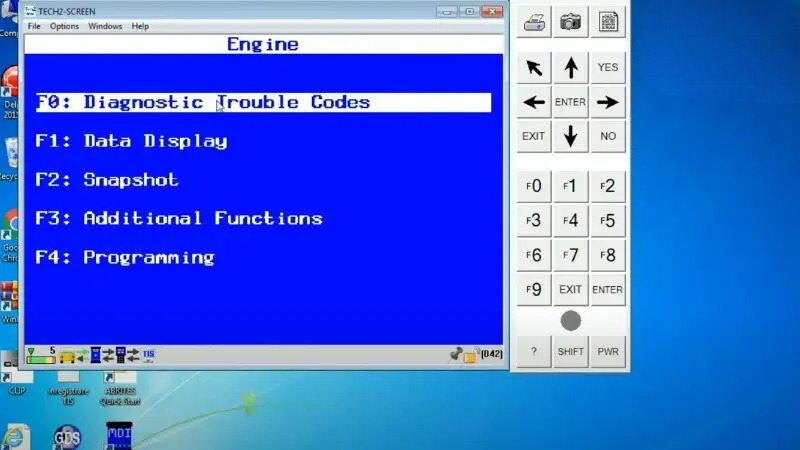
The Engine menu includes fault code reading (F0), live data display (F1), moment capture (F2), additional functions (F3) and programming (F4)
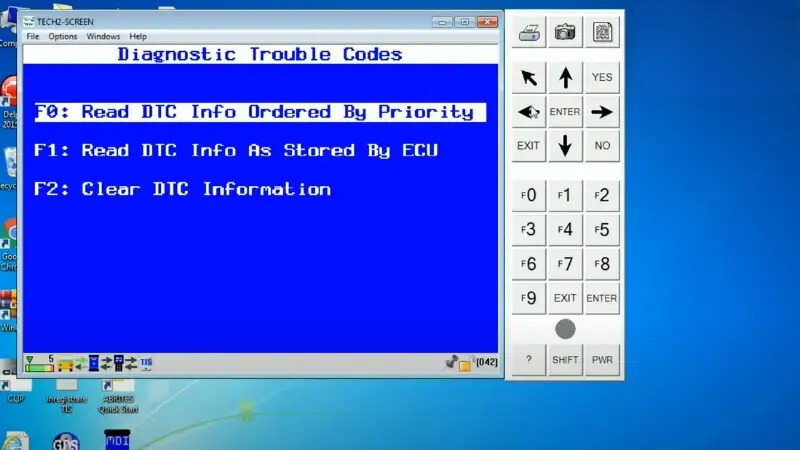
Allows reading error codes by priority (F0), viewing saved error codes (F1) and clearing error codes (F2).
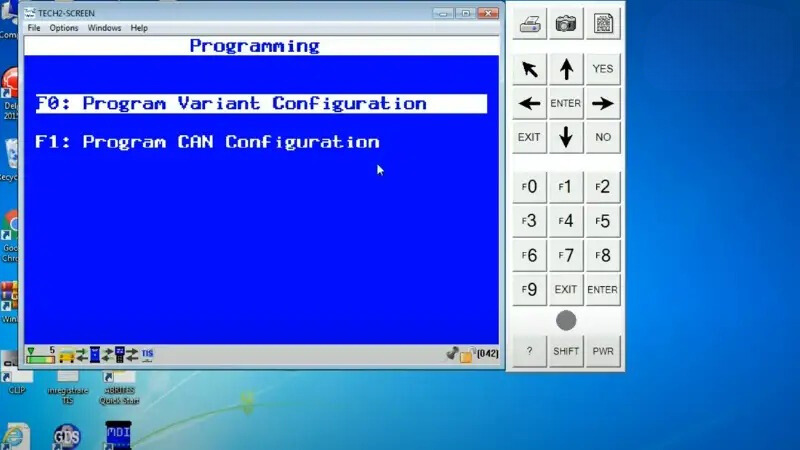
Variant configuration (F0) and CAN configuration (F1) programming options.
Conclusion
GM Tech2Win is a powerful diagnostic software. It offers full access to vehicle modules, allowing for accurate diagnostics, control unit programming, and real-time data monitoring across various GM models. Whether you’re a professional technician or an advanced DIYer, Tech2Win delivers dealership-level capabilities for efficient and cost-effective vehicle maintenance and repair.
Download GM Tech2Win today and enjoy fast installation, full vehicle coverage, and expert support from our team. We offer step-by-step guidance and remote setup to ensure you’re up and running in no time. If you need support, please contact the technical team at VCCarTool via WhatsApp: +1 (901) 414 – 1927.
