DRB III Emulator Download Free: Your Ultimate Guide to Chrysler Diagnostics
Click the drb iii emulator download free link. If you can’t find the download link below, contact VCCarTool via WhatsApp: +1 (901) 414 – 1927 for immediate assistance.
Looking for a drb iii emulator download free? This comprehensive guide explores everything you need to know about the DRB III emulator, a crucial tool for diagnosing and programming Chrysler, Jeep, and Dodge vehicles. We’ll delve into its features, compatibility, installation process, and where to find reliable software solutions to streamline your automotive repair tasks, enhancing your diagnostic toolkit with advanced functionalities and maximizing your efficiency with this essential software.
1. Understanding the DRB III Emulator
The DRB III Emulator is a software application meticulously designed to replicate the functionality of the DRB III (Diagnostic Readout Box III) scan tool. This tool was extensively utilized in Chrysler, Jeep, and Dodge dealerships to service vehicles manufactured between 1998 and 2007 that do not employ CAN (Controller Area Network) bus systems. The emulator provides technicians with the ability to perform comprehensive diagnostics, programming, and module flashing, thereby ensuring effective vehicle maintenance and repair.
1.1. Key Features and Capabilities
- Comprehensive Diagnostics: The DRB III Emulator supports an extensive range of diagnostic functions, including reading and clearing diagnostic trouble codes (DTCs), accessing live data streams, and performing actuation tests to evaluate component functionality.
- Programming and Module Flashing: This tool enables the reprogramming of electronic control units (ECUs) and the flashing of modules, which is essential for updating software, addressing technical service bulletins (TSBs), and ensuring optimal vehicle performance.
- Coverage of Legacy Vehicles: Specifically designed for non-CAN based vehicles manufactured between 1998 and 2007, the DRB III Emulator fills a crucial gap by providing diagnostic support for these older models that newer diagnostic tools may not fully cover.
- User-Friendly Interface: The emulator typically features an intuitive interface that closely mimics the original DRB III scan tool, reducing the learning curve for technicians familiar with the legacy hardware.
1.2. Benefits of Using the DRB III Emulator
- Cost-Effective Solution: Opting for an emulator can be significantly more cost-effective than purchasing or maintaining an aging DRB III scan tool, making it an attractive option for independent repair shops and enthusiasts.
- Enhanced Efficiency: With its comprehensive diagnostic and programming capabilities, the DRB III Emulator streamlines the repair process, enabling technicians to diagnose and resolve issues more quickly and efficiently.
- Access to Legacy Vehicle Data: The emulator provides access to critical diagnostic information for older Chrysler, Jeep, and Dodge vehicles, ensuring that these models can continue to be properly serviced and maintained.
- Software Updates: Emulators can be updated with the latest software and data, ensuring compatibility with a wide range of vehicle models and systems.
- Portability and Convenience: As a software application, the DRB III Emulator can be installed on a laptop or tablet, providing technicians with a portable and convenient diagnostic solution that can be used in the shop or on the road.
2. Identifying Your Diagnostic Needs
Before diving into the drb iii emulator download free process, it’s crucial to pinpoint your specific diagnostic requirements. The DRB III emulator shines when dealing with older Chrysler, Dodge, and Jeep models (roughly 1998-2007) that lack the CAN bus system found in newer vehicles.
2.1. Confirm Vehicle Compatibility
The DRB III Emulator is designed for Chrysler, Jeep, and Dodge vehicles manufactured between 1998 and 2007 that do not utilize the CAN bus system. To ensure compatibility, verify the vehicle’s model year and diagnostic protocol.
- Model Year: Ensure that the vehicle falls within the 1998-2007 model year range.
- Diagnostic Protocol: Confirm that the vehicle uses the Chrysler diagnostic protocol, which is specific to non-CAN based vehicles from this era.
2.2. List Required Diagnostic Functions
Identify the specific diagnostic functions you need to perform. The DRB III Emulator supports a wide range of capabilities, including:
- Reading and clearing diagnostic trouble codes (DTCs)
- Accessing live data streams from various vehicle sensors and modules
- Performing actuation tests to evaluate component functionality
- Programming and module flashing
2.3. Assess Your Current Diagnostic Tools
Evaluate your existing diagnostic tools to determine if they adequately cover the vehicles and functions you need to service. If your current tools lack support for older Chrysler, Jeep, and Dodge models, or if they do not offer the specific diagnostic capabilities you require, the DRB III Emulator can be a valuable addition to your toolkit.
2.4. Consider Future Diagnostic Needs
Think about your future diagnostic needs and whether the DRB III Emulator will continue to be a relevant tool for your business. If you anticipate servicing a significant number of older Chrysler, Jeep, and Dodge vehicles in the coming years, investing in the emulator can be a wise decision.
By carefully assessing your diagnostic needs and considering the compatibility, functionality, and long-term relevance of the DRB III Emulator, you can make an informed decision about whether it is the right tool for your specific situation.
3. Where to Find DRB III Emulator Software
Finding a legitimate and safe drb iii emulator download free can be tricky. Here are your options:
3.1. Official Channels (If Available)
- Chrysler Diagnostic Application (wiTECH 1.0): The wiTECH 1.0 diagnostic application may include the DRB III Emulator as part of its software suite. Check the official Chrysler DealerConnect portal or contact Chrysler’s technical support for information on obtaining the software.
- Authorized Distributors: Contact authorized distributors of Chrysler diagnostic tools and software to inquire about the availability of the DRB III Emulator. These distributors may offer legitimate downloads or provide guidance on obtaining the software through official channels.
3.2. Third-Party Vendors
- Automotive Diagnostic Software Suppliers: Research reputable automotive diagnostic software suppliers that specialize in Chrysler vehicles. These vendors may offer the DRB III Emulator as part of their diagnostic software packages or as a standalone product.
- Online Marketplaces: Exercise caution when searching for the DRB III Emulator on online marketplaces. Verify the vendor’s reputation, read customer reviews, and ensure that the software is legitimate and not pirated or contains malware.
- Automotive Forums and Communities: Engage with automotive forums and online communities dedicated to Chrysler vehicles. Members may share information on reliable sources for downloading the DRB III Emulator or provide recommendations on reputable vendors.
3.3. Important Considerations
- Legitimacy: Ensure that the software you download is legitimate and not a counterfeit or pirated version. Using pirated software can expose your computer to malware and legal risks.
- Security: Scan the downloaded software with a reputable antivirus program before installing it to protect your computer from viruses, Trojans, and other malicious software.
- Compatibility: Verify that the DRB III Emulator is compatible with your computer’s operating system and hardware configuration. Check the software’s system requirements before downloading.
- Support: Choose a vendor that offers technical support and software updates for the DRB III Emulator. This will ensure that you can resolve any issues and keep the software up-to-date with the latest vehicle models and diagnostic protocols.
Note: VCCarTool does not provide direct links to DRB III Emulator downloads.
4. Step-by-Step Installation Guide
This section outlines the general steps for installing the DRB III Emulator. Always refer to the specific instructions provided by the software vendor.
4.1. Prerequisites
-
Computer Requirements:
- Operating System: Windows 7, Windows 8, or Windows 10 (32-bit or 64-bit)
- Processor: Intel Core i3 or equivalent
- RAM: 4 GB or more
- Hard Disk Space: 10 GB of free space
- USB Port: Available USB port for connecting the diagnostic interface
-
Required Software:
- wiTECH Diagnostic Application (wiTECH 1.0): The wiTECH 1.0 application is required for the DRB III Emulator to function. It can be downloaded from the DealerConnect portal (DealerConnect > Service > wiTECH Information (Under the SERVICE TOOLS & EQUIPMENT section) > Legacy Tools > wiTECH Software Installer).
- MicroPod II Device with Entitlements: A microPod II device with entitlements for the Enhanced version of the DRB III Emulator is necessary. Ensure that the device is compatible with the wiTECH Diagnostic Application (wiTECH 1.0) and the Enhanced DRB III Emulator.
-
Diagnostic Interface:
- MicroPod II: The DRB III Emulator typically works with a MicroPod II diagnostic interface. Ensure that the interface is properly connected to your computer via USB.
-
Internet Connection:
- An active internet connection is required for downloading the necessary software and updates.
4.2. Installation Steps
-
Install wiTECH Diagnostic Application (wiTECH 1.0):
- Download the wiTECH 1.0 installer from the DealerConnect portal.
- Run the installer and follow the on-screen instructions to complete the installation.
-
Connect MicroPod II Device:
- Connect the MicroPod II device to your computer via USB.
- Ensure that the device is recognized by your computer and that the necessary drivers are installed.
-
Configure Wireless Settings (Optional):
- If you want to use a wireless connection, configure the wireless settings on the MicroPod II device.
- Refer to the following link for instructions: https://kb.fcawitech.com/article/330/how-to-configure-wireless-settings-on-a-micropod-ii-setup-for-enhanced-drb-iii-emulator-832.html
-
Launch wiTECH Diagnostic Application:
- Open the wiTECH Diagnostic Application (wiTECH 1.0).
- The application will scan for connected devices, including the MicroPod II.
-
Select MicroPod II Device:
- In the connection wizard, select the MicroPod II device from the list of available devices.
- Click on the device name to proceed.
-
Launch DRB III Enhanced:
- After selecting the MicroPod II device, a “Launch DRB III Enhanced” button will appear.
- If the button displays “Launch DRB III” without “Enhanced,” contact the Help Desk to add the Enhanced entitlements to your device.
- Click the “Launch DRB III Enhanced” button to start the installation process.
-
Accept EULA:
- Accept the End User License Agreement (EULA) that is presented.
-
Install Enhanced DRB III Emulator Stub:
- A warning message will appear, indicating that the Enhanced DRB III Emulator is not installed. Click “OK” to proceed with the installation.
- The wiTECH Diagnostic Application (wiTECH 1.0) will close, and the “Enhanced DRB III Emulator Stub” will begin to install.
- Follow the on-screen prompts to complete the installation.
-
Install Enhanced DRB III Emulator Application:
- After the “Enhanced DRB III Emulator Stub” is installed, a window will appear with a checkbox for “Enhanced DRB III Emulator Application vx.xx.xxxx”.
- Select the checkbox and click the “Install” button in the bottom right corner of the window.
- Follow the on-screen prompts to complete the installation.
-
Launch Enhanced DRB III Emulator:
- Once the installation is complete, open the wiTECH Diagnostic Application and select the MicroPod II device using the Connection Wizard.
- Click the “Launch DRB III Enhanced” button to open the Enhanced DRB III Emulator.
- The emulator will appear as shown below if you are connected to a vehicle:
4.3. Common Installation Issues and Troubleshooting
| Issue | Possible Cause | Solution |
|---|---|---|
| Device Not Recognized | Incorrect Driver Installation | Reinstall the drivers for the MicroPod II device. |
| “Launch DRB III” Button Only | Missing Enhanced Entitlements | Contact the Help Desk to add the Enhanced entitlements to your MicroPod II device. |
| Installation Errors | Corrupted Installation Files | Download the installation files again from a reliable source. |
| Compatibility Issues | Incompatible Operating System or Hardware Configuration | Ensure that your computer meets the minimum system requirements for the DRB III Emulator and wiTECH Diagnostic Application. |
4.4. Post-Installation Verification
-
Launch the DRB III Emulator:
- Open the DRB III Emulator from the Start menu or desktop shortcut.
-
Connect to a Vehicle:
- Connect the diagnostic interface to the vehicle’s OBD-II port.
- Ensure that the vehicle’s ignition is turned on.
-
Verify Connectivity:
- Check if the DRB III Emulator can successfully connect to the vehicle and retrieve vehicle information.
-
Perform Diagnostic Tests:
- Run basic diagnostic tests, such as reading and clearing diagnostic trouble codes (DTCs), to verify that the emulator is functioning correctly.
-
Check Software Version:
- Verify that the installed software version matches the latest available version.
- Check for software updates and install them if necessary.
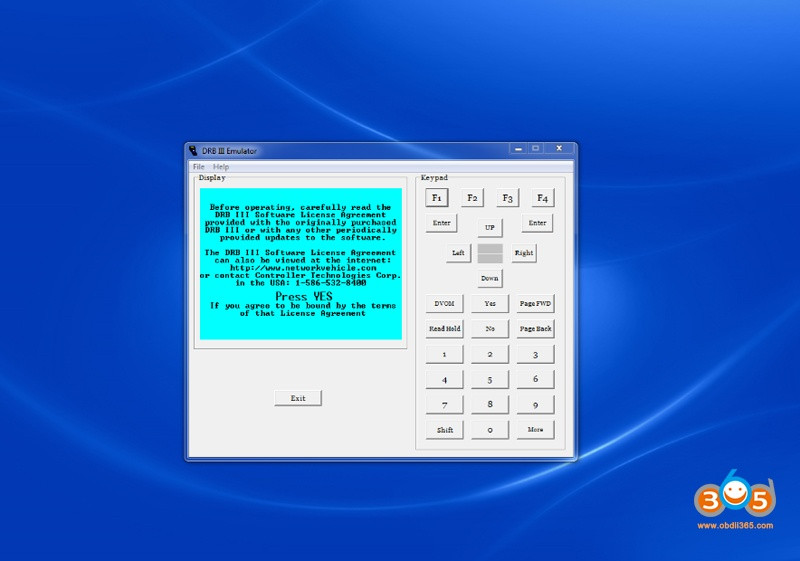 Enhanced DRB III Emulator install 6
Enhanced DRB III Emulator install 6
Note: You must be connected to a vehicle in order to launch the DRB III Enhanced Emulator.
5. Setting Up the Emulator
Once installed, proper setup is key for optimal performance.
5.1. Configuring Communication Settings
-
Select Communication Protocol:
- The DRB III Emulator supports various communication protocols, such as SCI, CCD, and J1850.
- Select the appropriate communication protocol based on the vehicle you are diagnosing.
- Refer to the vehicle’s service manual for information on the correct communication protocol.
-
Set Baud Rate:
- The baud rate determines the speed of data transmission between the emulator and the vehicle.
- Set the baud rate to the correct value for the vehicle you are diagnosing.
- Refer to the vehicle’s service manual for information on the correct baud rate.
-
Configure Interface Settings:
- Configure the interface settings to match the specifications of your diagnostic interface.
- Select the correct COM port and other relevant settings.
-
Test Communication:
- After configuring the communication settings, test the communication between the emulator and the vehicle.
- Attempt to read vehicle information or perform a basic diagnostic test to verify that the communication is working correctly.
5.2. Selecting the Correct Vehicle Model
-
Identify Vehicle Model Year:
- Determine the model year of the vehicle you are diagnosing.
- This information is typically found on the vehicle’s VIN plate or in the vehicle’s documentation.
-
Select Vehicle Make and Model:
- In the DRB III Emulator, select the correct vehicle make and model from the available options.
- Ensure that the selected vehicle matches the actual vehicle you are diagnosing.
-
Verify Vehicle Identification Number (VIN):
- Enter the vehicle’s VIN into the DRB III Emulator.
- The emulator will use the VIN to identify the vehicle’s specific configuration and options.
-
Confirm Vehicle Selection:
- After entering the VIN, confirm that the DRB III Emulator has correctly identified the vehicle.
- Verify that the vehicle information displayed in the emulator matches the actual vehicle.
5.3. Updating Software and Firmware
-
Check for Updates:
- Regularly check for software and firmware updates for the DRB III Emulator and your diagnostic interface.
- These updates often include bug fixes, new features, and support for newer vehicle models.
-
Download Updates:
- Download the latest software and firmware updates from the vendor’s website or through the DRB III Emulator’s update feature.
-
Install Updates:
- Follow the vendor’s instructions to install the software and firmware updates.
- Ensure that the installation process is completed without interruption.
-
Verify Installation:
- After installing the updates, verify that the DRB III Emulator and diagnostic interface are functioning correctly.
- Check the software and firmware versions to confirm that the updates have been successfully installed.
Keeping your DRB III Emulator software and firmware up-to-date is crucial for ensuring compatibility with the latest vehicle models and diagnostic protocols, as well as for resolving any known issues or vulnerabilities.
6. Basic Usage and Navigation
Once everything is set up, understanding the emulator’s interface is key.
6.1. Navigating the Main Menu
-
Accessing Main Menu:
- Launch the DRB III Emulator software on your computer.
- The main menu will typically appear as the first screen after the software loads.
-
Understanding Menu Options:
-
The main menu usually provides access to various functions and features of the DRB III Emulator.
-
Common menu options include:
- Vehicle Selection: Allows you to select the vehicle you want to diagnose.
- Diagnostic Functions: Provides access to diagnostic tests, such as reading and clearing diagnostic trouble codes (DTCs).
- Programming: Enables you to program or reprogram electronic control units (ECUs).
- Data Logging: Allows you to record and analyze live data from the vehicle’s sensors and modules.
- Settings: Provides access to software settings and configuration options.
-
-
Using Navigation Keys:
- Use the arrow keys or mouse to navigate through the main menu options.
- Press the Enter key or click on an option to select it.
6.2. Reading Diagnostic Trouble Codes (DTCs)
-
Select Diagnostic Functions:
- From the main menu, select the “Diagnostic Functions” option.
-
Choose Read DTCs:
- In the Diagnostic Functions menu, select the “Read DTCs” or “Retrieve DTCs” option.
- The DRB III Emulator will communicate with the vehicle’s computer and retrieve any stored DTCs.
-
View DTC Information:
- The DTCs will be displayed on the screen, along with their descriptions and possible causes.
- Record the DTCs for further analysis and troubleshooting.
-
Clear DTCs (Optional):
- If desired, you can clear the DTCs after addressing the underlying issues.
- Select the “Clear DTCs” or “Erase DTCs” option from the Diagnostic Functions menu.
- Note that clearing DTCs without fixing the problem may result in the codes reappearing.
6.3. Accessing Live Data Streams
-
Select Diagnostic Functions:
- From the main menu, select the “Diagnostic Functions” option.
-
Choose Live Data:
- In the Diagnostic Functions menu, select the “Live Data,” “Data Stream,” or “View Data” option.
- The DRB III Emulator will display a list of available data parameters from the vehicle’s sensors and modules.
-
Select Data Parameters:
- Select the data parameters you want to monitor.
- You can typically select multiple parameters to view simultaneously.
-
View Live Data:
- The DRB III Emulator will display the live data values for the selected parameters in real-time.
- Monitor the data values to identify any abnormalities or issues.
-
Record Data (Optional):
- Some DRB III Emulators allow you to record the live data for later analysis.
- Use the record function to capture data during specific driving conditions or diagnostic tests.
Familiarizing yourself with the DRB III Emulator’s basic usage and navigation will enable you to effectively diagnose and troubleshoot issues with Chrysler, Jeep, and Dodge vehicles.
7. Advanced Features and Functions
Beyond basic diagnostics, the DRB III Emulator offers advanced features that can greatly enhance your troubleshooting capabilities.
7.1. Module Programming and Flashing
-
Access Programming Function:
- From the main menu, select the “Programming” or “Module Programming” option.
-
Select Module to Program:
- Choose the module you want to program or flash from the list of available modules.
- Ensure that you select the correct module for the vehicle and the specific programming operation you want to perform.
-
Follow On-Screen Instructions:
- The DRB III Emulator will provide on-screen instructions for the programming process.
- Carefully follow the instructions to avoid damaging the module or the vehicle’s computer.
-
Provide Programming Data:
- You may need to provide programming data, such as a software update file or a calibration file.
- Ensure that you have the correct programming data for the module and the vehicle.
-
Initiate Programming Process:
- Once you have followed the on-screen instructions and provided the necessary programming data, initiate the programming process.
- The DRB III Emulator will communicate with the module and begin the programming operation.
-
Monitor Programming Progress:
- Monitor the programming progress to ensure that the operation is proceeding correctly.
- Do not interrupt the programming process, as this could damage the module.
-
Verify Programming Completion:
- Once the programming process is complete, verify that the module has been successfully programmed.
- Check for any error messages or warnings.
-
Test Module Functionality:
- After programming the module, test its functionality to ensure that it is working correctly.
- Perform any necessary adjustments or calibrations.
7.2. Actuator Tests
-
Access Actuator Tests:
- From the main menu, select the “Diagnostic Functions” option.
-
Select Actuator Tests:
- Choose the “Actuator Tests” or “Output Tests” option from the Diagnostic Functions menu.
-
Select Actuator to Test:
- Select the actuator you want to test from the list of available actuators.
- Ensure that you select the correct actuator for the vehicle and the specific test you want to perform.
-
Follow On-Screen Instructions:
- The DRB III Emulator will provide on-screen instructions for the actuator test.
- Carefully follow the instructions to avoid damaging the actuator or the vehicle’s system.
-
Observe Actuator Operation:
- Observe the actuator’s operation during the test.
- Check for any abnormalities, such as excessive noise, slow response, or complete failure.
-
Interpret Test Results:
- Interpret the test results to determine if the actuator is functioning correctly.
- Compare the test results to the expected values or specifications.
-
Troubleshoot Actuator Issues:
- If the actuator fails the test or exhibits abnormal behavior, troubleshoot the issue.
- Check for wiring problems, mechanical issues, or faulty components.
7.3. Data Logging and Analysis
-
Access Data Logging:
- From the main menu, select the “Data Logging” or “Record Data” option.
-
Select Data Parameters:
- Choose the data parameters you want to log.
- You can typically select multiple parameters to log simultaneously.
-
Configure Logging Settings:
- Configure the logging settings, such as the logging rate and the duration of the logging session.
-
Start Data Logging:
- Start the data logging session.
- The DRB III Emulator will record the data values for the selected parameters.
-
Perform Driving Cycle or Diagnostic Test:
- Perform a driving cycle or diagnostic test while the data is being logged.
- This will allow you to capture data under specific driving conditions or during specific diagnostic tests.
-
Stop Data Logging:
- Stop the data logging session when you have collected the desired data.
-
Analyze Data:
- Analyze the logged data using the DRB III Emulator’s data analysis tools or export the data to a spreadsheet program for further analysis.
- Look for patterns, trends, or anomalies in the data.
-
Interpret Results:
- Interpret the results of the data analysis to identify any issues or problems with the vehicle’s systems.
- Use the data to troubleshoot and diagnose the vehicle.
These advanced features and functions of the DRB III Emulator can significantly enhance your diagnostic capabilities, enabling you to perform complex troubleshooting and repairs on Chrysler, Jeep, and Dodge vehicles.
8. Troubleshooting Common Issues
Even with a properly installed and configured emulator, you might encounter issues. Here’s how to tackle them:
8.1. Communication Errors
-
Verify Diagnostic Interface Connection:
- Ensure that the diagnostic interface (e.g., MicroPod II) is properly connected to your computer and to the vehicle’s OBD-II port.
- Check the USB connection and make sure it is securely plugged in.
-
Check Communication Protocol:
- Verify that you have selected the correct communication protocol in the DRB III Emulator settings.
- Refer to the vehicle’s service manual for information on the correct communication protocol.
-
Verify Baud Rate:
- Check that the baud rate setting in the DRB III Emulator matches the baud rate required by the vehicle.
- Refer to the vehicle’s service manual for information on the correct baud rate.
-
Check Vehicle Ignition:
- Ensure that the vehicle’s ignition is turned on.
- Some diagnostic functions require the ignition to be in the “Run” position.
-
Check Diagnostic Interface Drivers:
- Verify that the drivers for the diagnostic interface are properly installed on your computer.
- Update the drivers if necessary.
-
Test with Different Vehicle:
- If possible, try connecting the DRB III Emulator to a different vehicle to see if the communication error persists.
- This will help determine if the problem is with the emulator or with the vehicle.
-
Check for Interference:
- Check for sources of electromagnetic interference that could be disrupting the communication between the emulator and the vehicle.
- Move any potential sources of interference away from the diagnostic interface and the vehicle.
8.2. Software Crashing or Freezing
-
Close Unnecessary Applications:
- Close any unnecessary applications that are running on your computer.
- This will free up system resources and may prevent the DRB III Emulator from crashing or freezing.
-
Restart Computer:
- Restart your computer to clear its memory and reset its processes.
- This can often resolve software crashing or freezing issues.
-
Update DRB III Emulator Software:
- Ensure that you are using the latest version of the DRB III Emulator software.
- Check for software updates and install them if necessary.
-
Reinstall DRB III Emulator Software:
- If updating the software does not resolve the issue, try reinstalling the DRB III Emulator software.
- This will ensure that all of the software files are properly installed and that there are no corrupted files.
-
Check System Requirements:
- Verify that your computer meets the minimum system requirements for the DRB III Emulator software.
- If your computer does not meet the system requirements, upgrade your hardware or software.
-
Scan for Malware:
- Scan your computer for malware, such as viruses, Trojans, and spyware.
- Malware can cause software to crash or freeze.
-
Check Event Viewer:
- Check the Windows Event Viewer for error messages or warnings related to the DRB III Emulator software.
- The Event Viewer can provide clues about the cause of the software crashing or freezing.
8.3. Inaccurate Data Display
-
Verify Vehicle Selection:
- Ensure that you have selected the correct vehicle make, model, and year in the DRB III Emulator settings.
- Selecting the wrong vehicle can result in inaccurate data display.
-
Check Sensor Calibration:
- Check the calibration of the vehicle’s sensors.
- If the sensors are not properly calibrated, they may provide inaccurate data to the DRB III Emulator.
-
Check Wiring and Connections:
- Check the wiring and connections to the vehicle’s sensors and modules.
- Loose or corroded connections can cause inaccurate data display.
-
Check for Faulty Sensors:
- Check for faulty sensors that may be providing inaccurate data.
- Use a multimeter or other diagnostic tool to test the sensors.
-
Update DRB III Emulator Software:
- Ensure that you are using the latest version of the DRB III Emulator software.
- Software updates often include bug fixes and improved data accuracy.
-
Compare Data with Known Values:
- Compare the data displayed by the DRB III Emulator with known values or specifications.
- This can help you identify inaccurate data.
-
Consult Vehicle Service Manual:
- Consult the vehicle’s service manual for information on the expected data values for the sensors and modules.
- This can help you determine if the data displayed by the DRB III Emulator is accurate.
By systematically troubleshooting these common issues, you can ensure that your DRB III Emulator operates reliably and provides accurate diagnostic information.
9. Tips for Optimizing Performance
To get the most out of your DRB III Emulator, consider these optimization tips:
9.1. Regularly Update Software and Firmware
-
Check for Updates Regularly:
- Make it a habit to check for software and firmware updates for the DRB III Emulator and your diagnostic interface on a regular basis.
- Set a reminder in your calendar or create a recurring task to ensure that you don’t forget.
-
Subscribe to Vendor Notifications:
- Subscribe to email newsletters or other notifications from the software vendor to receive alerts about new updates.
-
Download Updates Promptly:
- When a new update is available, download it promptly to take advantage of the latest bug fixes, new features, and compatibility improvements.
-
Follow Installation Instructions Carefully:
- Follow the vendor’s instructions carefully when installing software and firmware updates.
- Incorrect installation can cause problems with the DRB III Emulator’s performance.
-
Verify Installation:
- After installing an update, verify that it has been installed correctly.
- Check the software and firmware versions to confirm that they match the latest versions.
9.2. Optimize Computer Settings
-
Close Unnecessary Programs:
- Close any unnecessary programs that are running on your computer while using the DRB III Emulator.
- This will free up system resources and improve the emulator’s performance.
-
Disable Antivirus Software (Temporarily):
- Temporarily disable your antivirus software while using the DRB III Emulator.
- Antivirus software can sometimes interfere with the emulator’s communication with the vehicle.
- Be sure to re-enable your antivirus software after you are finished using the emulator.
-
Adjust Power Settings:
- Adjust your computer’s power settings to maximize performance.
- Set the power plan to “High Performance” to prevent the computer from throttling the processor or other components.
-
Defragment Hard Drive:
- Defragment your hard drive regularly to improve its performance.
- Defragmentation can help the DRB III Emulator access data more quickly.
-
Increase Virtual Memory:
- Increase the amount of virtual memory on your computer.
- Virtual memory can help the DRB III Emulator run more smoothly if it runs out of physical memory.
9.3. Use a High-Quality Diagnostic Interface
-
Choose a Reputable Brand:
- Choose a diagnostic interface from a reputable brand that is known for its quality and reliability.
-
Ensure Compatibility:
- Ensure that the diagnostic interface is compatible with the DRB III Emulator and the vehicles you will be diagnosing.
-
Use a USB Connection:
- Use a USB connection to connect the diagnostic interface to your computer.
- USB connections are typically faster and more reliable than wireless connections.
-
Keep Cables in Good Condition:
- Keep the cables for the diagnostic interface in good condition.
- Damaged cables can cause communication problems.
-
Avoid Overloading the Interface:
- Avoid overloading the diagnostic interface by connecting too many devices to it at the same time.
- This can cause the interface to malfunction.
By following these tips, you can optimize the performance of your DRB III Emulator and ensure that it provides accurate and reliable diagnostic information.
10. Safety Precautions
Working with automotive diagnostic tools requires caution. Always follow these safety precautions:
10.1. General Safety Guidelines
-
Read the Manuals:
- Read and understand the manuals for the DRB III Emulator, the diagnostic interface, and the vehicle you are diagnosing.
- The manuals provide important safety information and instructions for using the equipment properly.
-
Wear Safety Glasses:
- Wear safety glasses to protect your eyes from flying debris or chemicals.
-
Wear Gloves:
- Wear gloves to protect your hands from chemicals, sharp objects, and hot surfaces.
-
Work in a Well-Ventilated Area:
- Work in a well-ventilated area to avoid inhaling harmful fumes or gases.
-
Keep the Area Clean and Organized:
- Keep the work area clean and organized to prevent accidents.
-
Use Proper Lifting Techniques:
- Use proper lifting techniques to avoid back injuries.
-
Disconnect Battery:
- Disconnect the vehicle’s battery before working on any electrical components.
- This will prevent electrical shock and damage to the vehicle’s systems.
-
Use Caution with Flammable Materials:
- Use caution when working with flammable materials, such as gasoline and brake cleaner.
- Keep flammable materials away from open flames or sources of ignition.
-
Dispose of Waste Properly:
- Dispose of waste materials properly, following all local, state, and federal regulations.
10.2. Electrical Safety
-
Avoid Water:
- Avoid working with electrical components in wet or damp conditions.
-
Use Insulated Tools:
- Use insulated tools when working with electrical components.
-
Inspect Wiring:
- Inspect wiring for damage before working on electrical systems.
- Replace any damaged wiring.
-
Do Not Overload Circuits:
- Do not overload electrical circuits.
- Use the correct size fuse for each circuit.
-
Ground Equipment:
- Ground all electrical equipment properly.
-
Be Aware of High Voltage:
- Be aware of high voltage components, such as the ignition system and the charging system.
- Take extra precautions when working with these components.
